Quick Take
- The “Alerts” function is available for 34 indicators, 6 live events, and all Smart Money indicators and live trades (buy/sell, cex deposit/withdraw, and liquidity add/remove).
- The most straightforward and user-friendly alert setting process: you get what you see. We make the entire setting process into a clear sentence.
- You can customize tokens, amounts, and addresses through the alert setting.
- Receive alerts on all devices via Telegram and notification.
Where To Create Alerts?
There are two ways to access the “Alerts” feature.
1. On The "Alerts" Page
Click the “Alerts” on the navigation bar.
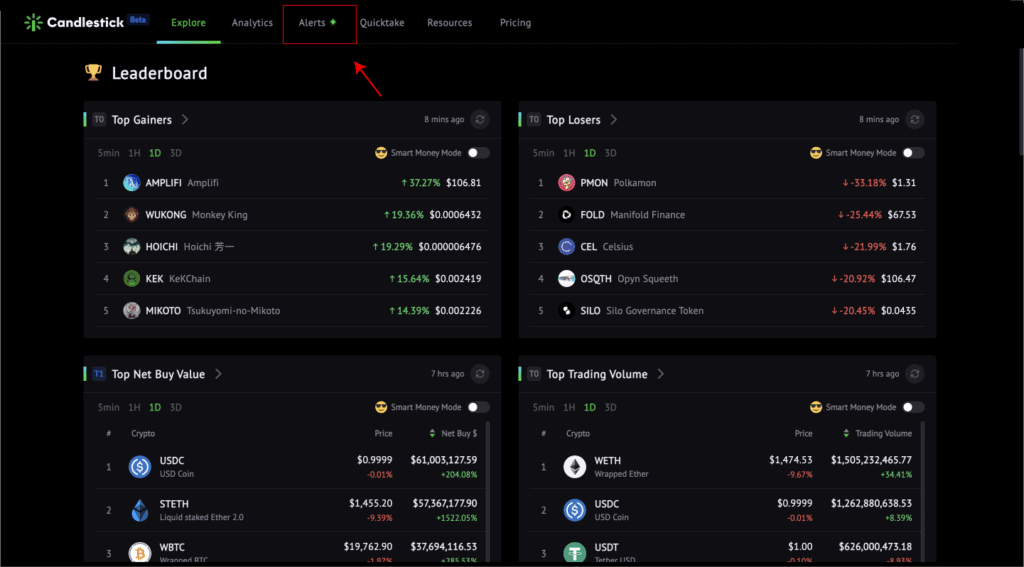
Click the “Create Alert” button in the upper right corner.
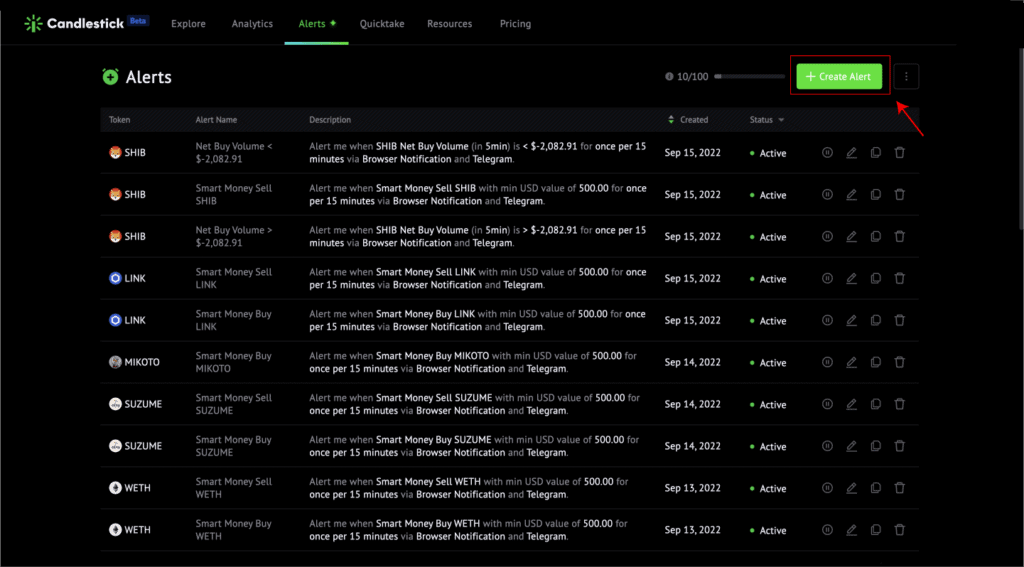
Note: An example alert is set for users who come to the page for the first time.
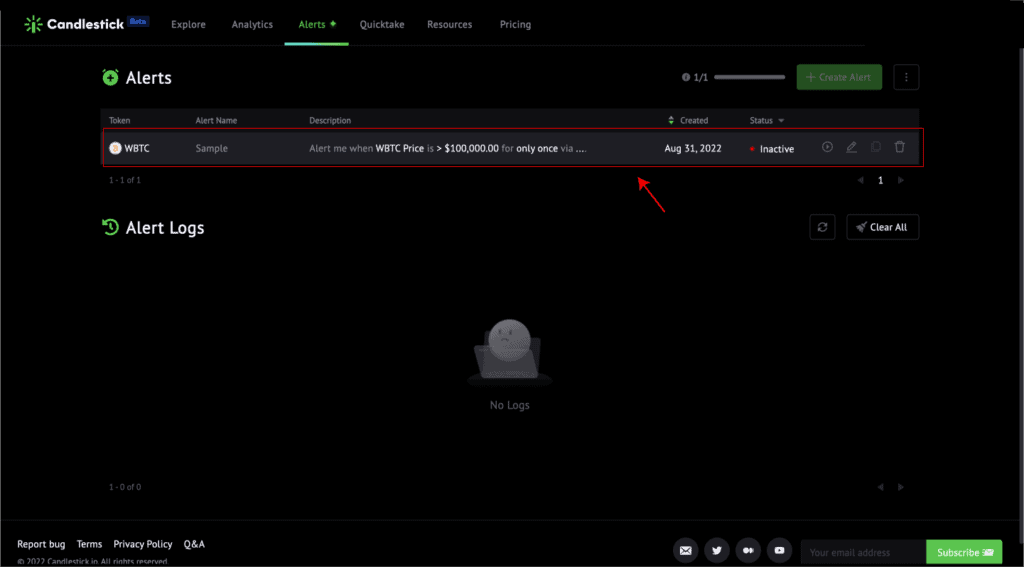
2. On The Metric Chart
Click the “Alerts” on the toolbar of a single chart. 34 indicators and 6 live events support this function.
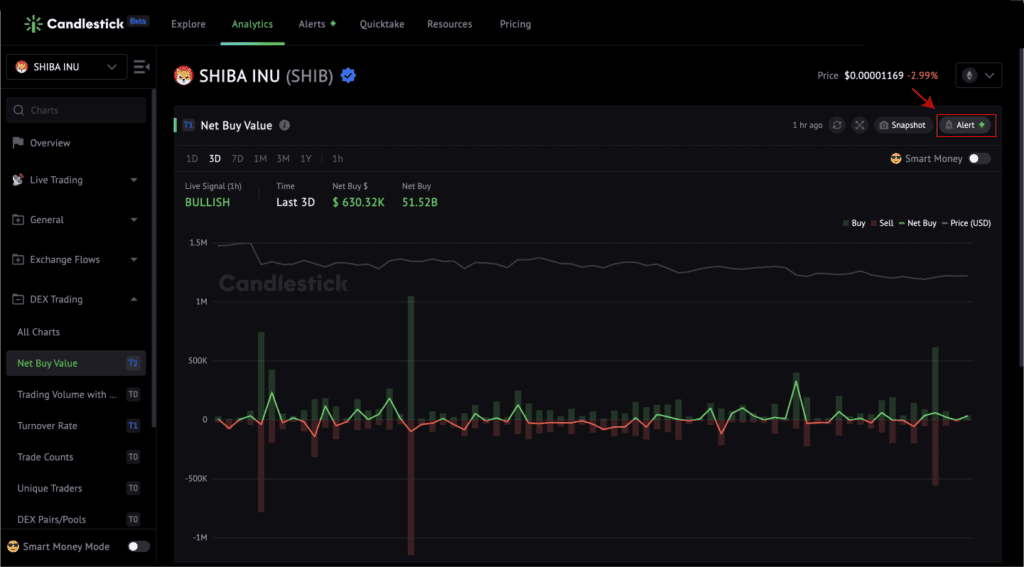
How To Set Alerts?
Once you enter the “Alerts” setting popup, the next step is to fill trigger conditions.
After research, we found that the alert setting process on other products in the market is very complicated, which is way too difficult for on-chain data tool beginners.
To solve this problem, we spent a lot of time designing the user workflow to make the whole process into just 3 clicks. And to make “you get what you see,” we make the entire setting process into a clear sentence.
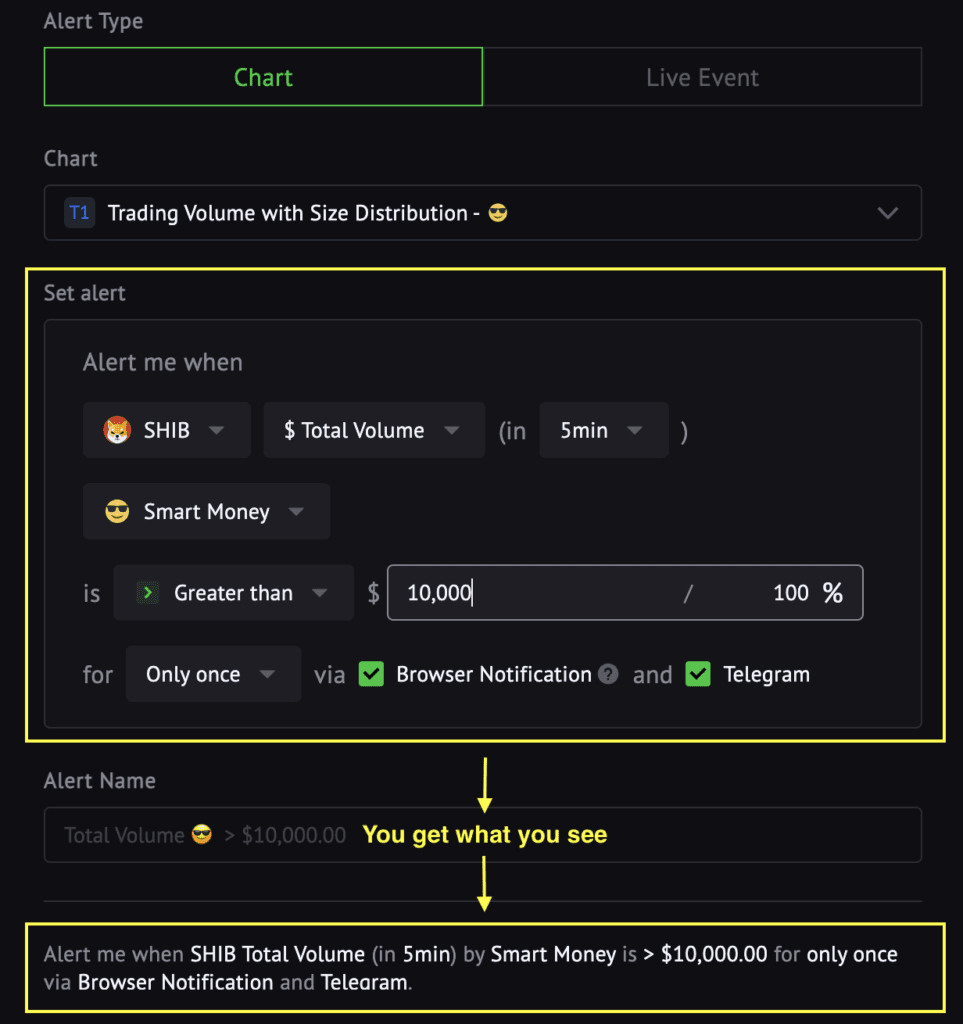
1. Alert Type - Chart
34 charts on the “Analytics “page are available for custom alerts, including exclusive signals such as: Net Buy Value, Net Add Liquidity, Net CEX Outflow, etc.
Select Chart
Type a chart name or select it in the drop-down list. Smart Money & Debank Tops charts are also available.
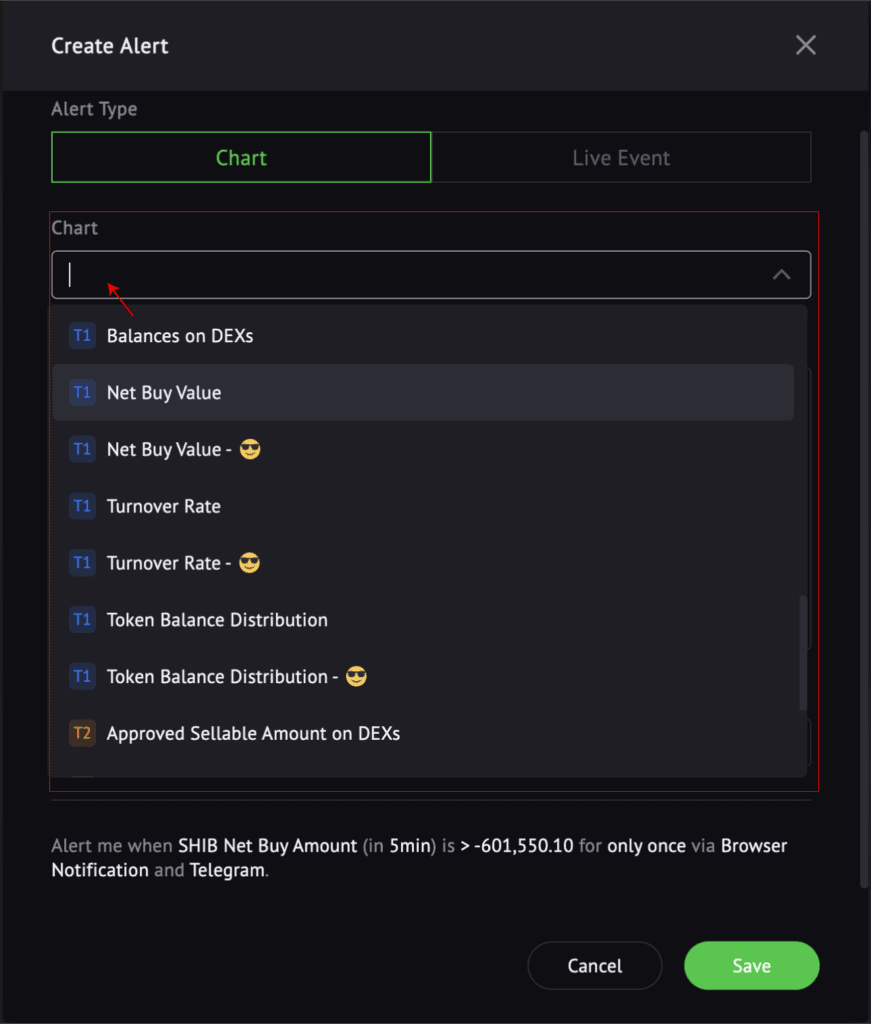
Select Token
Type to search a token and select it. You can search by token name or token address.
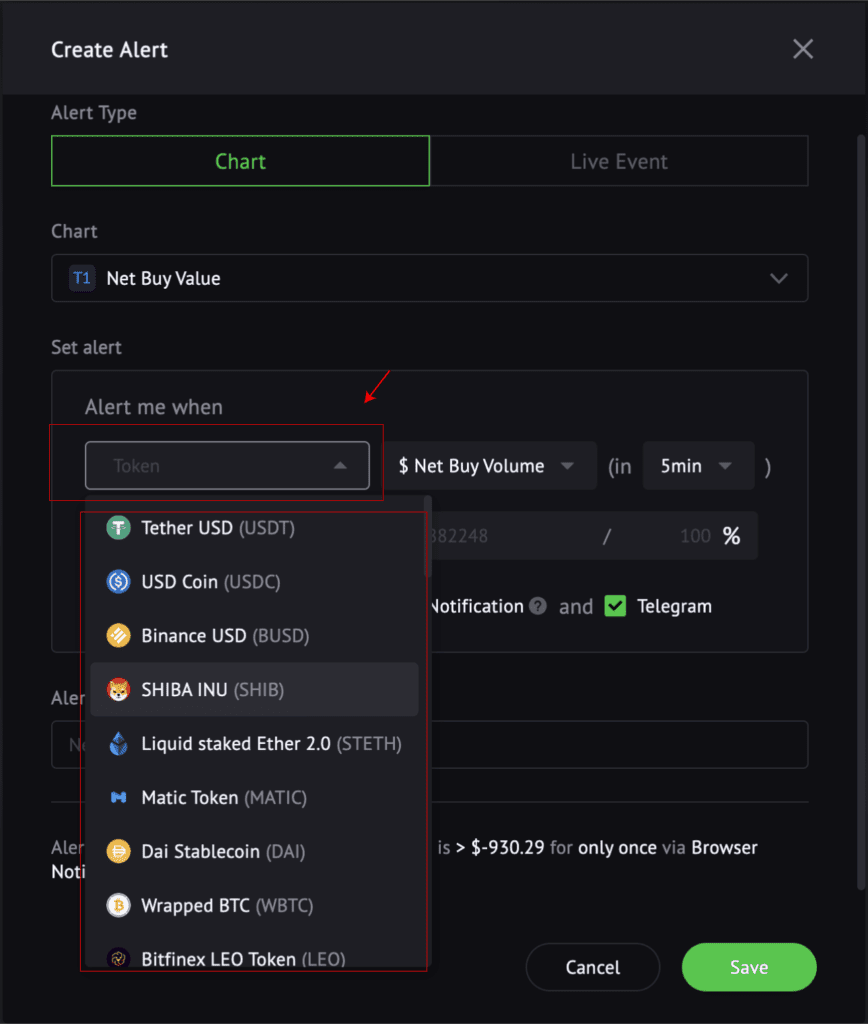
Select Data In The Chart
Each chart will have unique monitoring data. Pick the details you want. For example, The Net Buy Value indicator can set alerts of amount, volume, buy amount, buy value, sell amount & sell value.
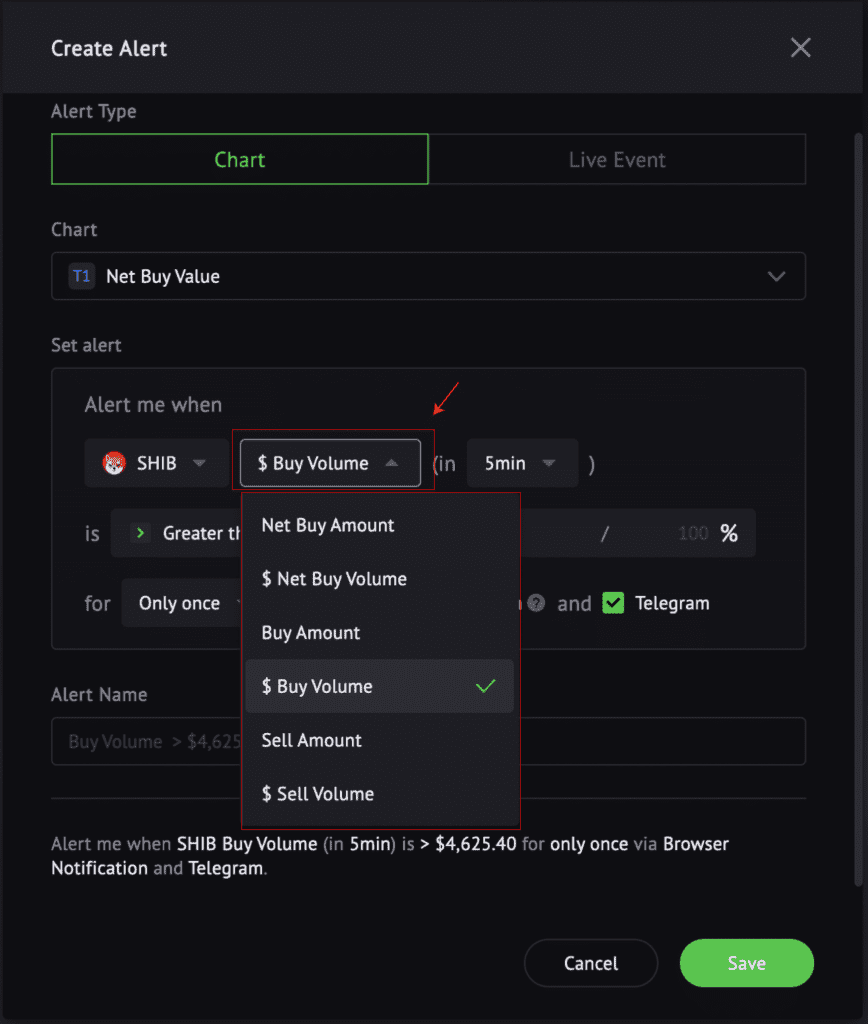
Select Time Range
Choose 5mins or 1D, based on the resolution time of a specific metric.
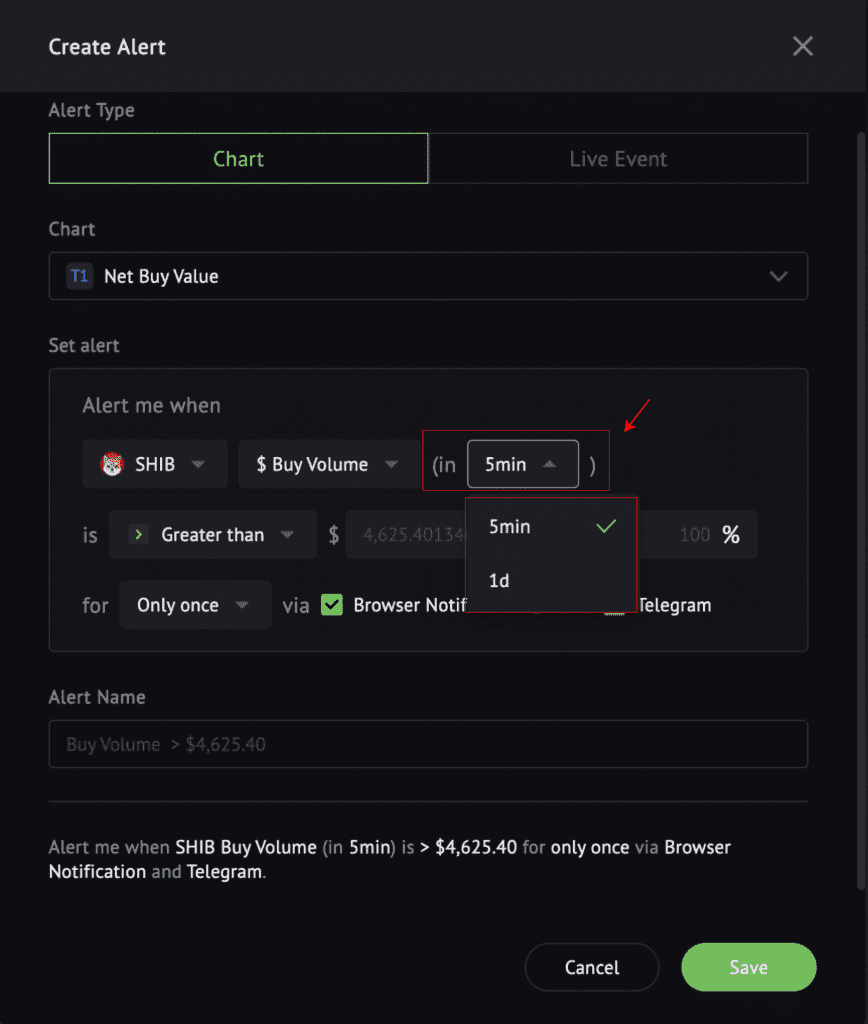
Set Conditions & Numbers
Alert you when the data is larger or smaller than the number you set. By default, the box will display the latest data in gray.
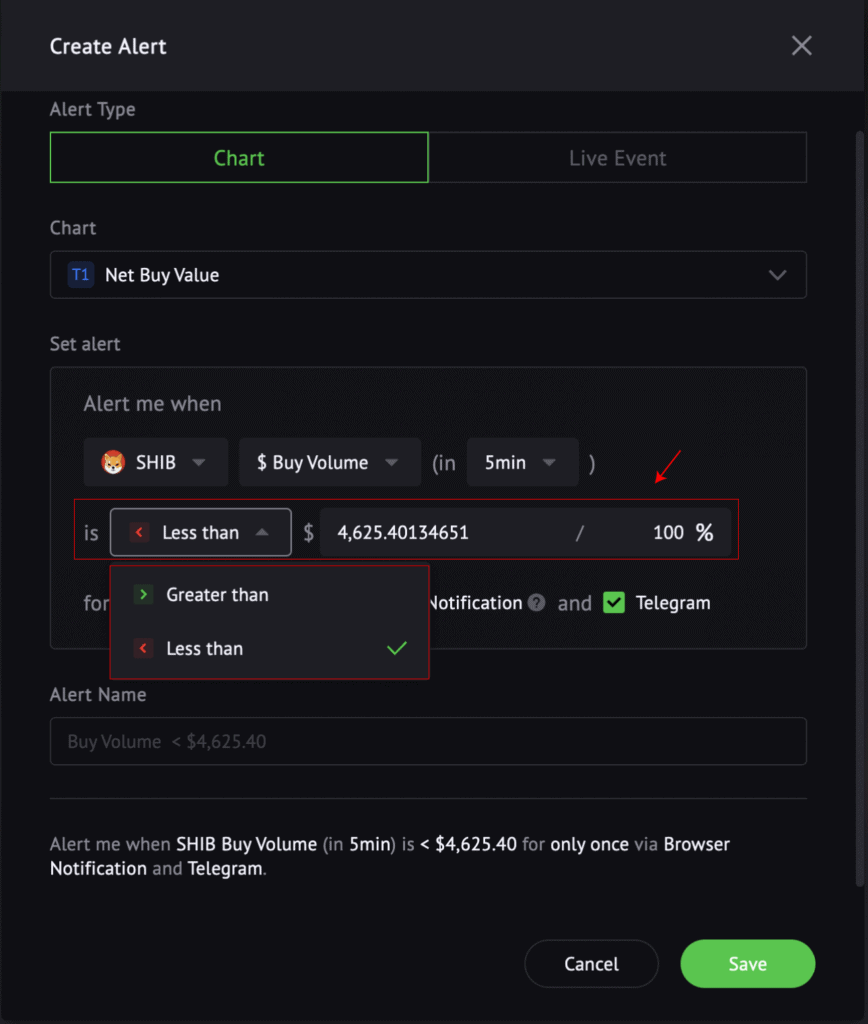
Set The Push Frequency & Method
How often would you like to be reminded? In what way? We offer 4 frequency options and two push methods.
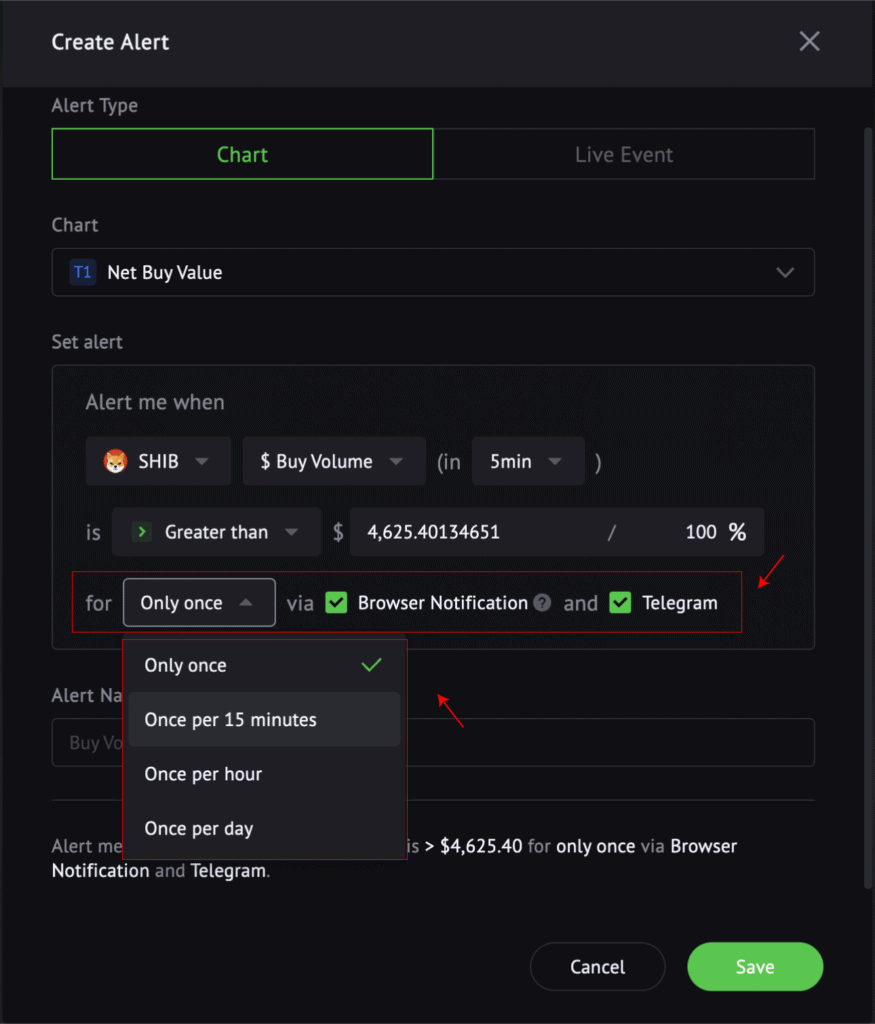
Custom Alert Name
Finally, customize the name for effortless management.
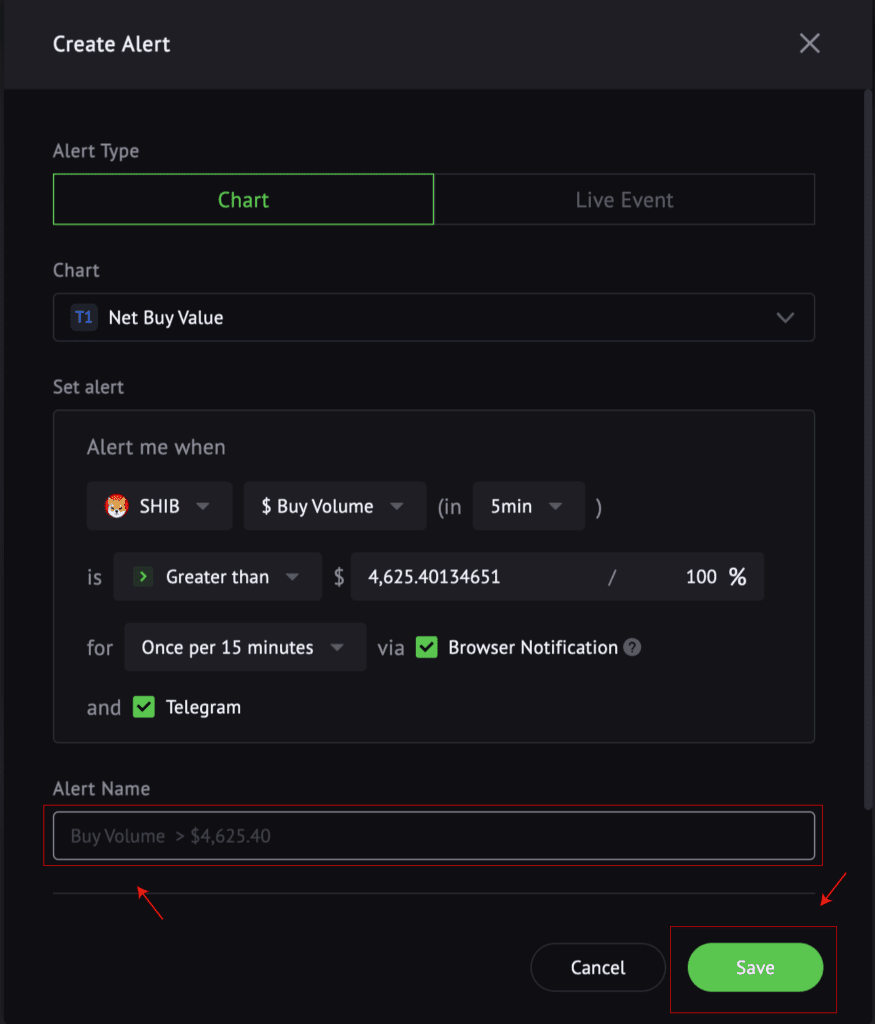
Click “Save” to end the process.
2. Alert Type - Live Event
You can monitor 6 types of on-chain events, including buy, sell, deposit to CEX, withdraw from CEX, add liquidity and remove liquidity, by setting up Live Event alerts.
Select Trader Groups To Track
Choose the range of addresses to set more precise alerts. For example, you can choose the “Smart Money” group to track.
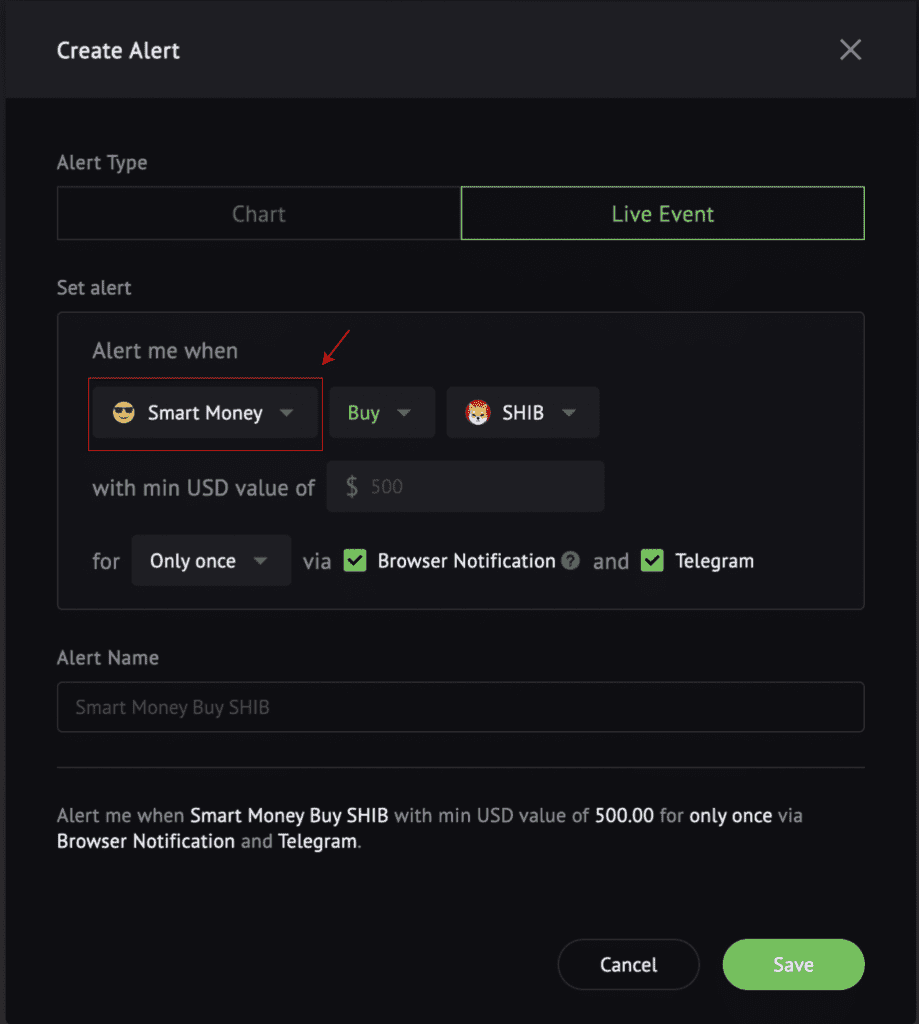
Select Actions
Select a particular trading activity in the drop-down list.
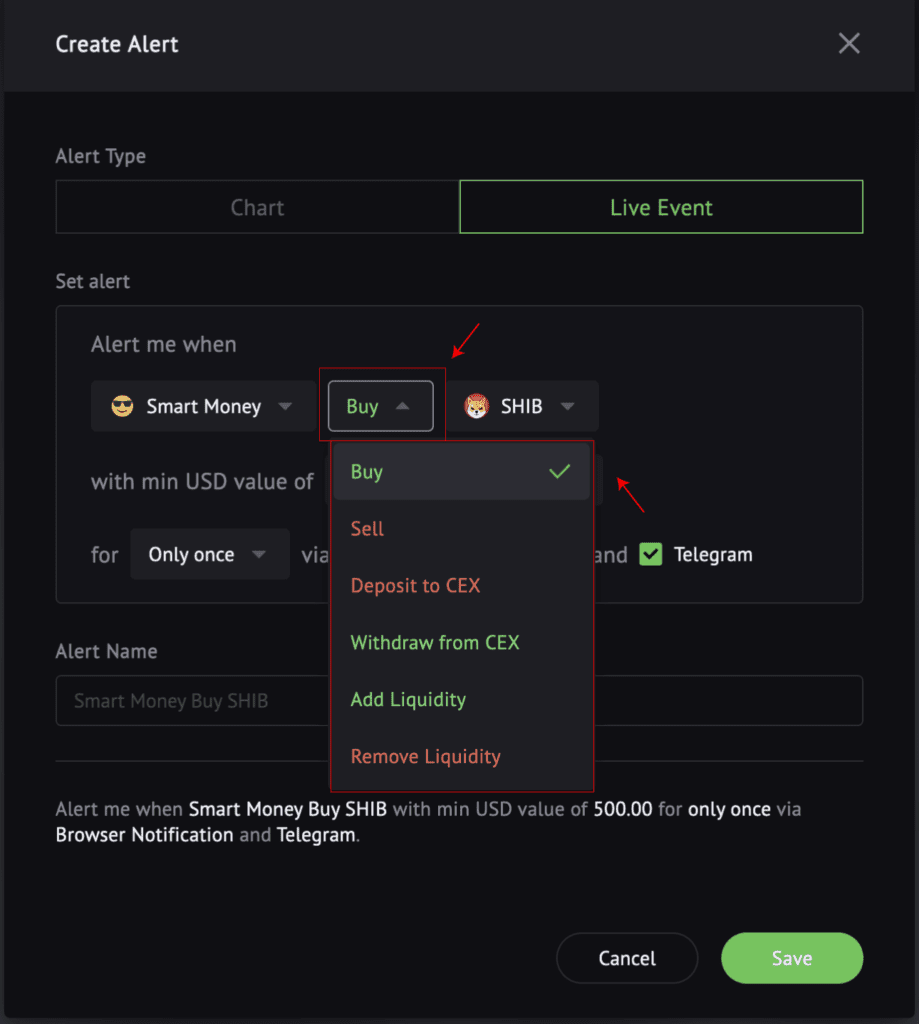
Select Token
Type to search a token and select it.
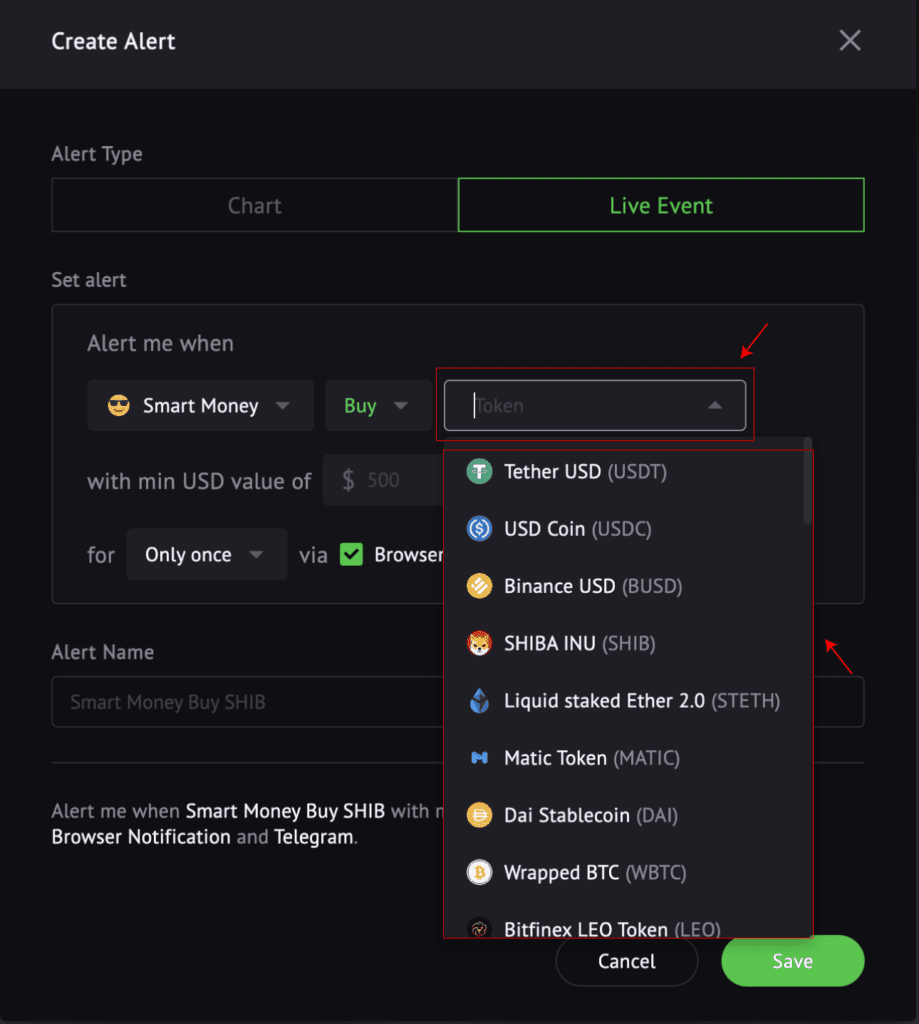
Set Value
Set a trigger value. The default value is gray.
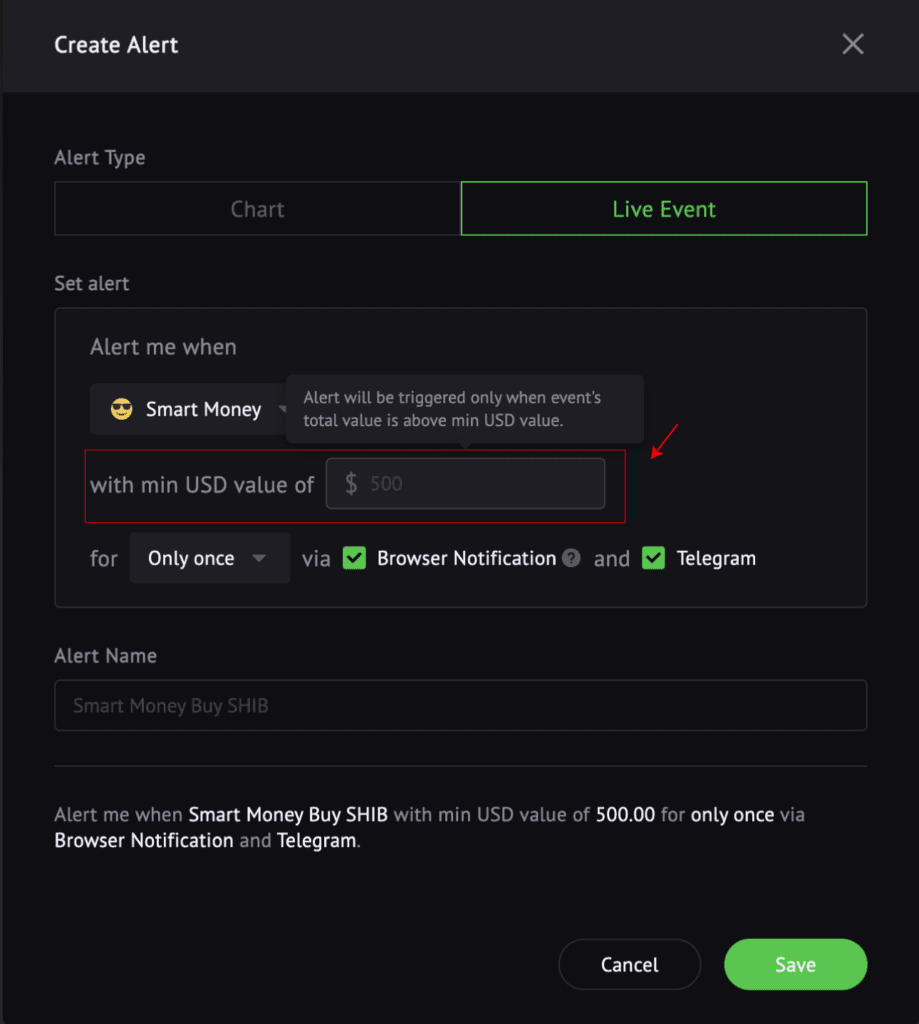
Set The Push Frequency & Method
4 frequency options and 2 push methods.
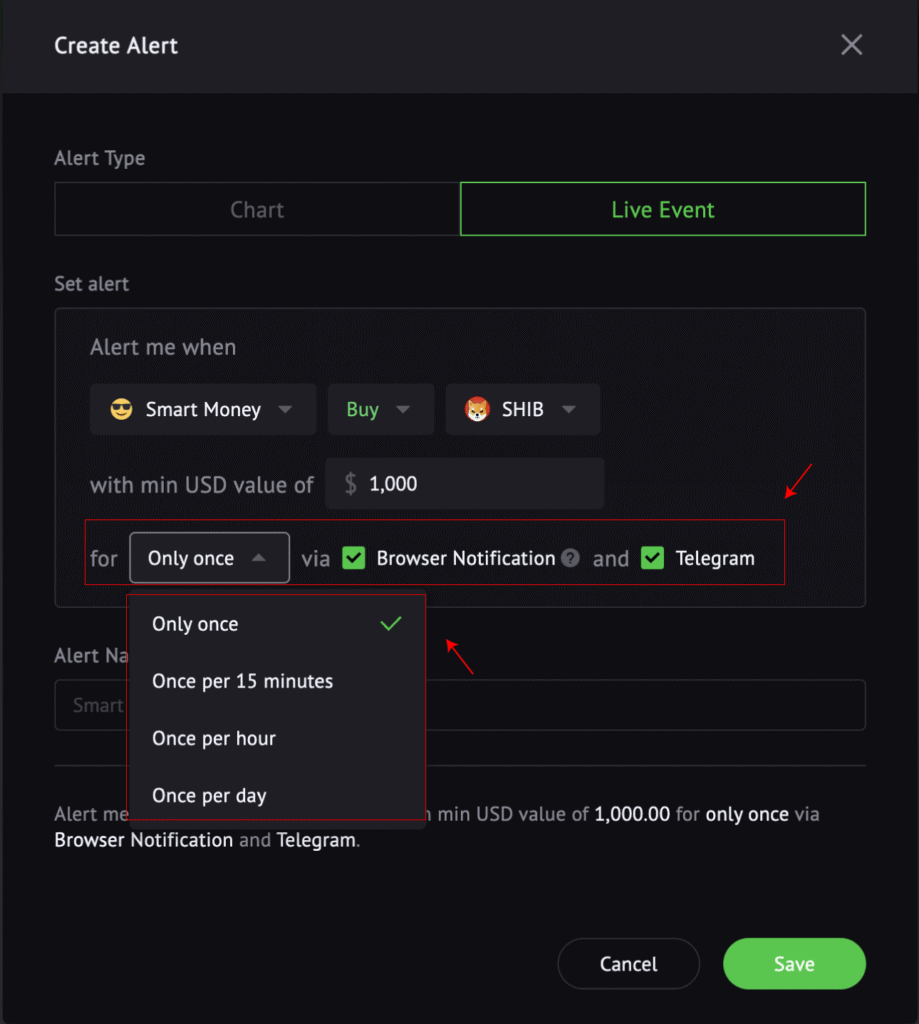
Custom Alert Name
Finally, customize the name.
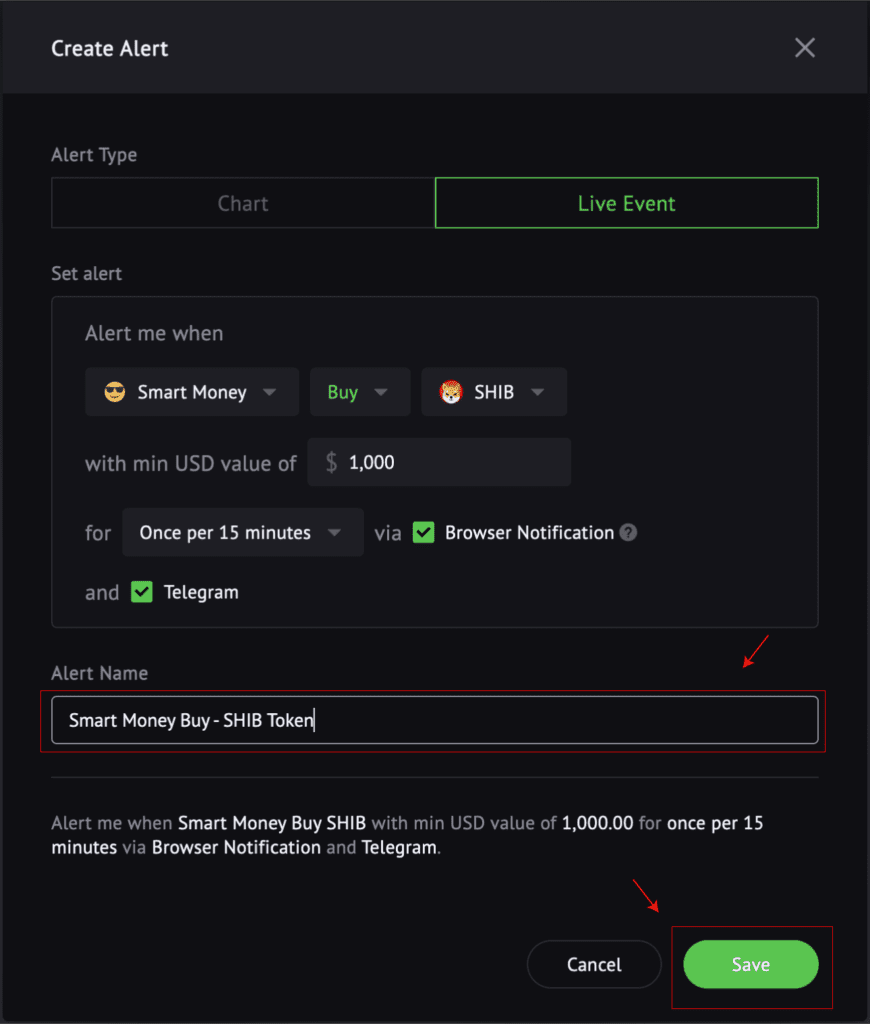
Click “Save” to end the process. After successfully creating an alert, you can manage it on the Alerts page.
Adjust Your Alerts
You can change alerts and logs at any time.
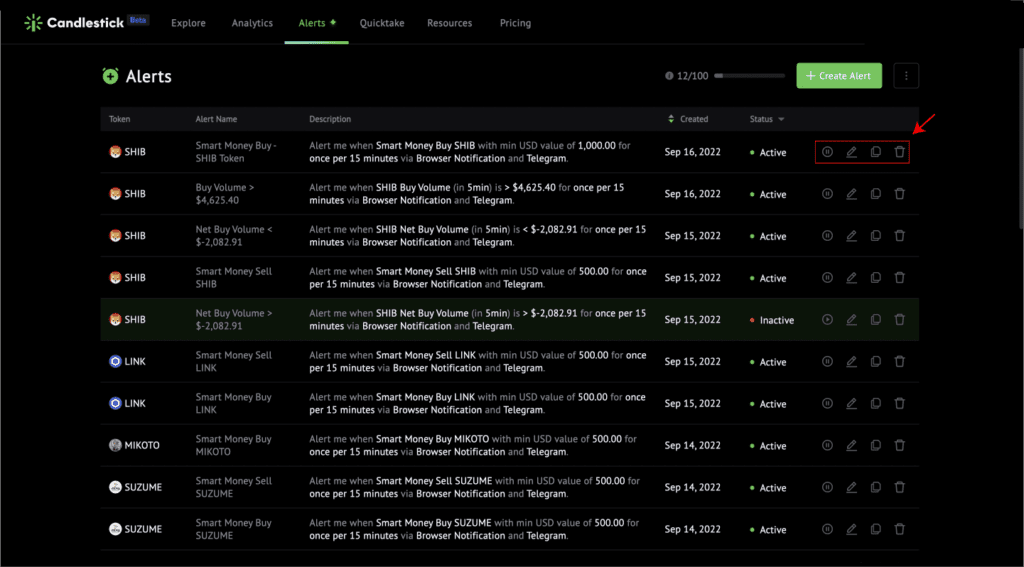
Pause/Resume Alerts
By clicking the first icon on the right column.
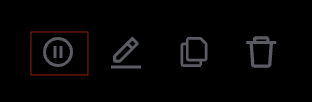
Edit Alerts
By clicking the second icon on the right column.
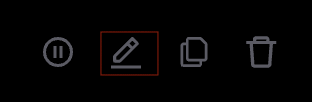
Copy Alerts
Click the third icon on the right column to set new alerts quickly.
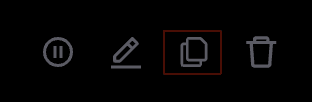
Delete Alerts
By clicking the last icon on the right column.
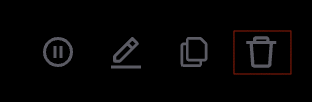
Refresh Logs
Click the loop arrow.
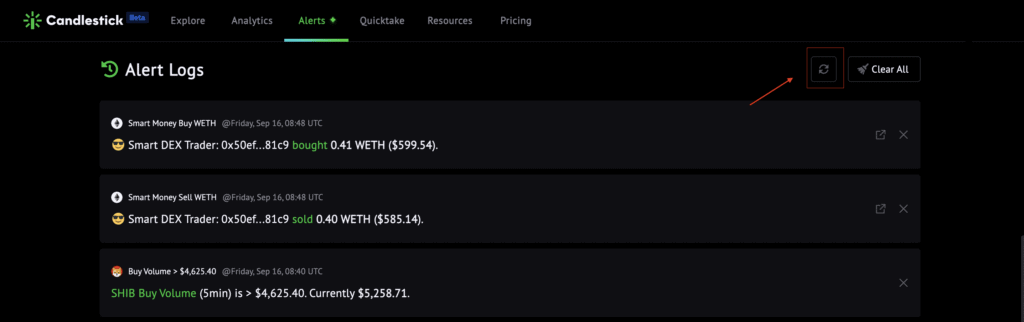
Delete All Logs
Click the “Clean All.”
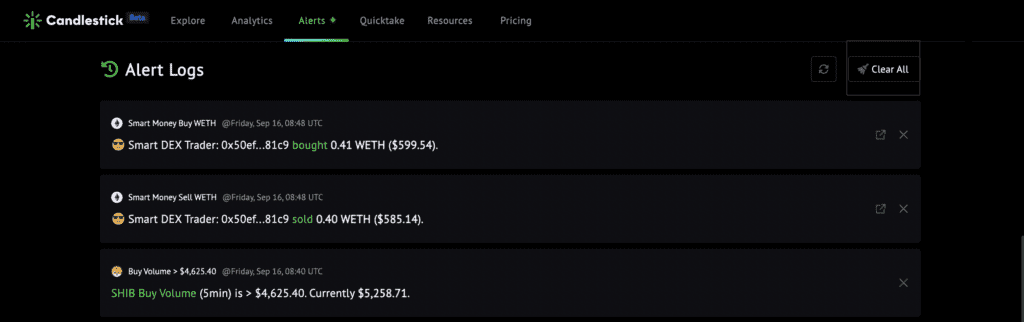
Delete A Log
Click the cross behind the log.
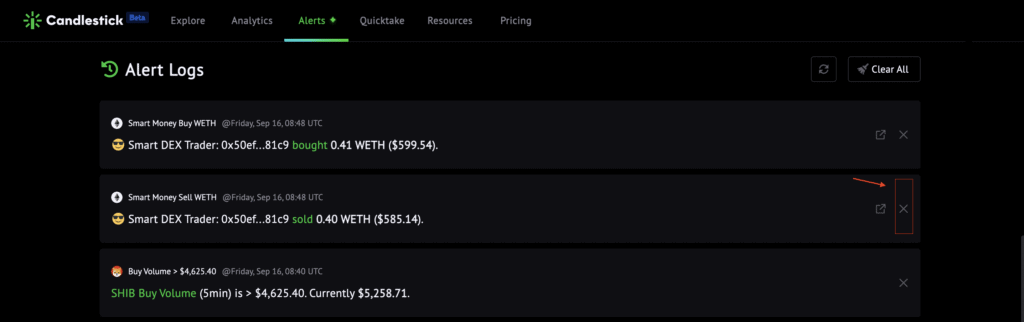
Track A Transaction
Click the jump arrow.
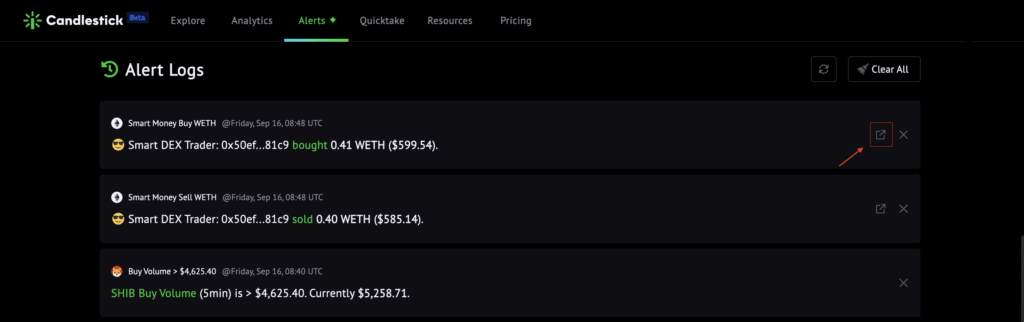
Hidden Features
Organize Alerts
You can sort the entire table by date or status.
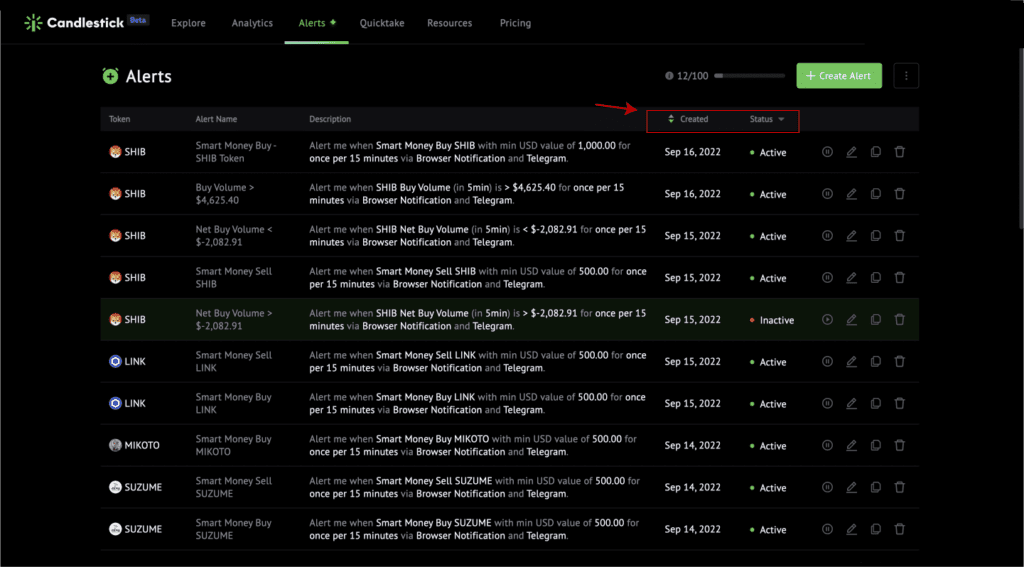
Bulk Actions
Click “dots” to bulk start, stop and remove alerts.
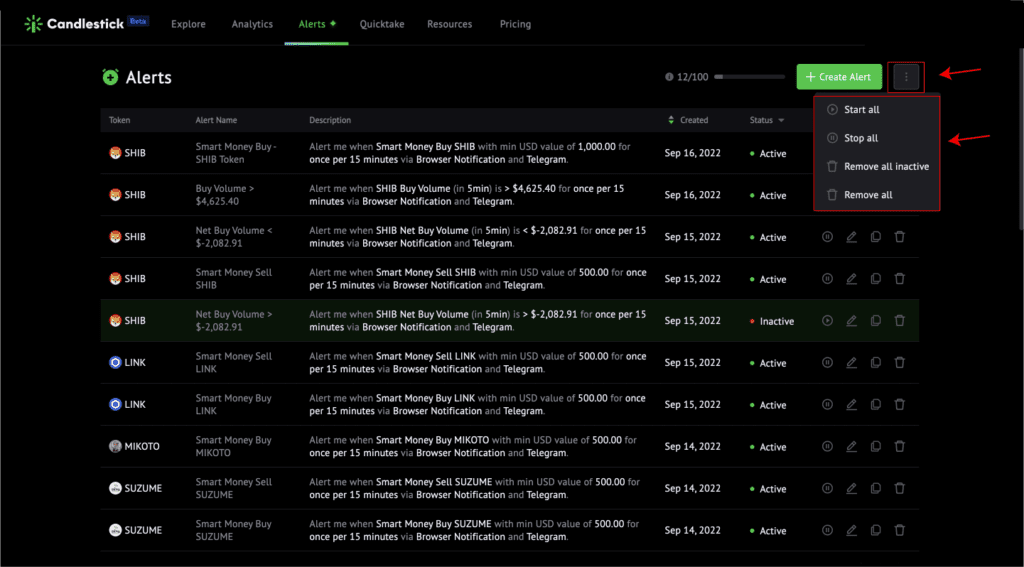
Can't Receive Browser Notifications?
Your browser will block notifications in some circumstances. Follow this step-by-step tutorial to fix it – Not Getting Notifications on Google Chrome? Here Are 10 Fixes to Try.




